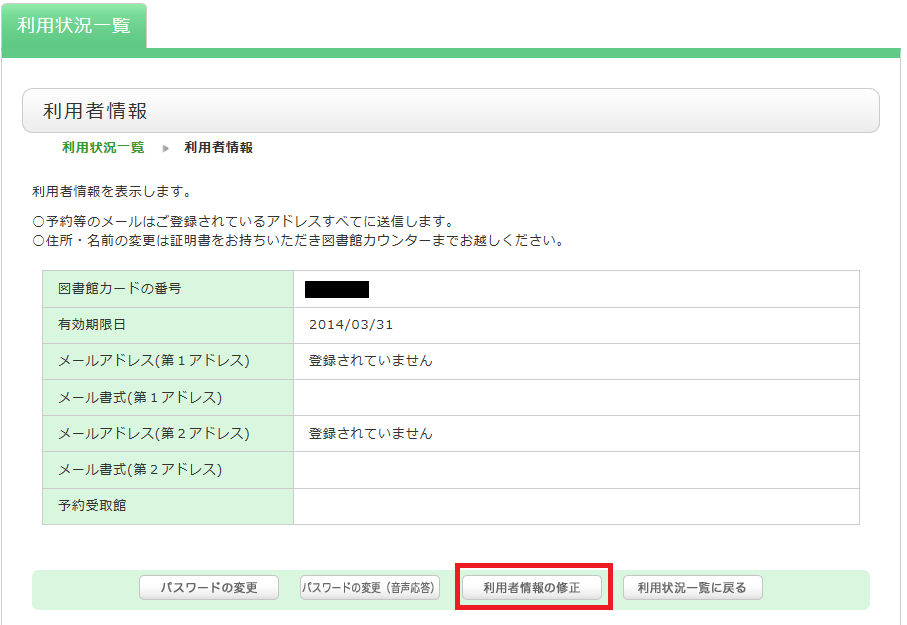蔵書検索・インターネット利用(多機能OPAC)
1.1.図書館蔵書の調べ方


詳細検索画面では下記の項目で検索が可能です。 入力例の△は1個以上の空白を意味します。
- ※がついていない項目は一次検索項目といい、その検索値のみで、単独で検索できます。
- ※がついている項目は、二次検索項目といい、一つ以上の一次検索項目と組み合わせなければ検索できません。
| 検索項目 | 説明 | 入力例 検索される資料 |
|---|---|---|
| 資料の種類 ※ | 検索対象とする資料の種類を絞り込みます。 | すべて/図書/雑誌/新聞/AV資料/電子資料の資料の種類をチェックボックスでチェックします。 |
| 所蔵館 ※ | 検索対象とする所蔵館を絞り込みます。 | 所蔵館をプルダウンリストで選択します。 |
| フリーワード | タイトル,著者名,出版者、件名などの項目を検索します。 ヒット件数が多くなることがあります。 |
例) 日本△大阪△政治 タイトル,著者名,件名のどこかに「日本」と「大阪」と「政治」を含む資料 |
| タイトル | タイトル,雑誌名,シリーズ名、各巻書名などを検索します。 | 例1) 日本の政治 タイトルに「日本の政治」が含まれる資料 |
| 例2) 日本△政治 タイトルに「日本」と「政治」が含まれる資料 |
||
| 著者名 | 著者,編者,翻訳者,原著者などを検索します。 | 例1) 織田作之助「織田作之助」の著作(姓と名はくっついていても可) |
| 例2) 織田△作之助名前に「織田」と「作之助」を含む著者の著作 | ||
| 例3) オダサクノスケ 「おださくのすけ」の著作。(よみ[ひらがな・カタカナ]でも検索可能) |
||
| 例4) Margaret△Mitchell Margaret Mitchellの著作 |
||
| 出版者 | 出版者,発行者などを検索します。 | 例1)大大阪総合企画出版 「大大阪総合企画出版」から出版された資料 |
| 例2) 大阪△企画出版 「大阪」と「企画出版」を含む出版者から出された資料 |
||
| 例3) Daiosaka Press 「Daiosaka Press」から出版された資料(Inc.,Ltdなどの語は指定しない) |
||
| 件名 | 入力したことばが「件名」に含まれているものをさがします。件名はその本の内容をあらわすことばで、あらかじめ登録されたことばが使われています。 | 例1) 図書館情報 主題が「図書館情報」である資料 |
| 例2) としょかん△情報 主題のよみに「としょかん」と「じょうほう」を含む資料 |
||
| 学習件名 | 子どもの学習テーマを表す語を指定して検索します。 | |
| 出版年(西暦) ※ | 検索する資料を出版年を指定して絞り込みます。 | 例1) 2006 2006年に出版された資料(西暦4桁で指定する) |
| 例2) 1990~2000 1990年から2000年の間に出版された資料(それぞれ西暦4桁で指定する) |
||
| 著者典拠 | さがしている著者の姓しかわからないときなど、この項目を指定して、姓だけを入力して「参照」ボタンをクリックすると、同姓の著者の一覧からさがすことができます。さがした著者を指定して検索値として入力でき、外国人などで、表記がことなる著者の著作を一括して検索することができます。 | |
| 資料の利用対象 ※ | 資料の利用対象プルダウンより指定して絞り込みます。 | すべて/大人向けのものだけ/子ども向けにものだけ をチェックボックスでチェックします。 |
| 資料の形態 ※ | 資料形態をプルダウンより指定して絞り込みます。 | プルダウン(DVD/ビデオ/CD/カセット/紙芝居/1枚ものの地図/絵はがき/貴重書/教科書/大活字/点字・点字付/デイジー/布の本/さわる本/さわる本・利用限定/拡大写本・利用限定)より選択します。 |
| 言語コード ※ | タイトル,あるいは本文の言語コードをプルダウンより指定して絞り込みます。 入力域右側の【参照】 ボタンを選択し,言語別のチェックボックスをチェックし【OK】ボタンにて指定するか,あるいはコード値を直接入力して検索します。 | プルダウン(テキストの言語/原書・原文の言語/翻訳元の言語/字幕の言語/音声の言語)より選択します。 |
| 分類 | 資料の主題を表す分類を指定して検索します。【参照】をクリックすると、分類表が表示されます。 日本十進分類法(NDC)および、日本十進分類法をもとにした当館独自の分類を付与しています。
|
例)『大阪市立図書館年報』 検索用分類: 010 基本分類<図書・(中央)>:016.216 日本十進分類法(NDC):016.2163 【参照】をクリックせずに直接数字を入力した場合は「検索用分類」となります。 |
| 和洋区分 ※ | プルダウンで和書・洋書を選択し絞り込みます。 | |
| AV資料の特性 ※ | AV資料の特性をプルダウンより指定して絞り込みます。 | プルダウン(2カ国語版/吹替え版/字幕版/視覚障がい者用/聴覚障がい者用/視聴覚障がい者用)より選択します。 |
| ISBN/ISSN | 国際標準図書番号(ISBN)または国際標準逐次刊行物番号を指定して検索します。 | 例1) 4881357611 ISBNが4-88135-761-1の図書資料(ハイフンなしで入力する) |
| 例2) 13407287 ISSNが1340-6297の逐次刊行物資料(ハイフンなしで入力する) |
||
| 映像の製作国 ※ | 入力域右側の【参照】 ボタンを選択し,言語別のチェックボックスをチェックし【OK】ボタンにて指定するか,あるいはコード値を直接入力して検索します。 | |
| MARC種別・番号 | プルダウンにて、各種コードの種別と番号を指定して検索します。 | 例1) プルダウン:全国書誌番号を選択,右フィールド:AN10070600 |
| 書誌ID | 書誌レコードごとに付与されている書誌IDを指定して検索します。 | 例) 0012315908 書誌レコードIDが0012315908である資料 |

![[雑誌]月刊うちゅう 書誌詳細画像 [雑誌]月刊うちゅう 書誌詳細](/upload/mag_ex.png)
簡易検索や詳細検索ではタイトルの一部で検索することができます。
もし雑誌/新聞リストでみたい雑誌がヒットしないときは、簡易検索や詳細検索をお試しいただくか、図書館までおたずねください。

キーワードを入力して、書誌検索結果一覧画面で、左メニューから絞り込みを行うと、下記のような画面になります。例では、出版年を「2008~2004年」に限定しています。

画面例の出版年での絞り込み条件を解除して、元の検索結果一覧に戻るには、左メニューの「絞込み条件」の下にある白抜きのエリアの赤いボタンを押してください。
複数の絞込み検索をした場合でも、順序に関係なく、上記の方法で任意の絞込み条件を解除することができます。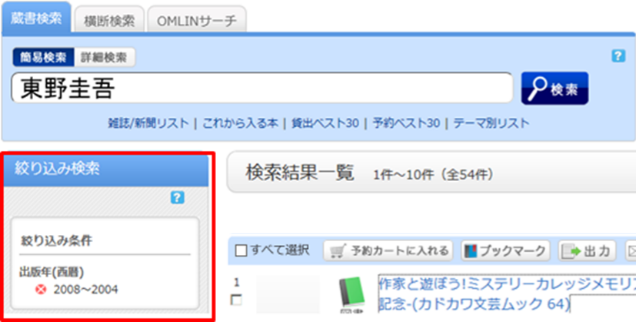
2.1.予約・貸出延長・本棚の探し方



館内の案内と棚番号から、本棚をお探し下さい。

中央図書館の書庫資料をご覧になりたい場合は、以下の手続きで閲覧申込をすることができます。
【中央図書館の書庫資料閲覧申込】
1.書誌検索結果一覧画面や「書誌詳細」画面の「所蔵一覧」に、【書庫カートに入れる】が表示されている場合は、書庫資料の閲覧申込をすることができます。
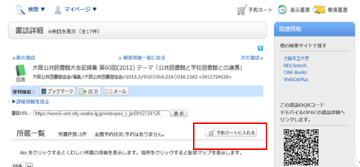
2.資料が書庫カートに追加されます。【カートに進む】をクリックします。
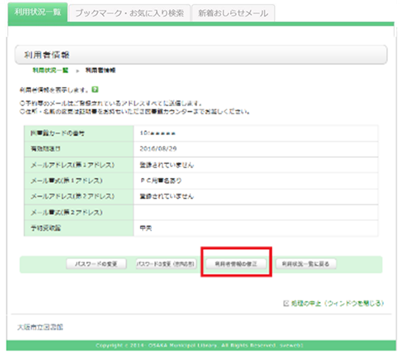
書庫カートには、30件まで登録できます。
他にも出納したい資料があるときは、【このウィンドウを閉じる】をクリックして検索を続け、同じ手順でカートに追加してください。
書庫カートに追加した状態で、確定処理を行う前に、ブラウザの画面を閉じると、追加した内容がクリアされます。
3.書庫カートの内容を確認し、【申込】をクリックします。
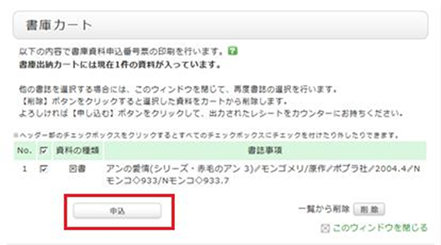
4.画面に申込番号が表示され、端末横のプリンタから書庫資料申込番号票(レシート)は出力されます。
申込をされた端末のある階の書庫カウンターへお持ちください。
※この時点では、申込手続きは完了していません。
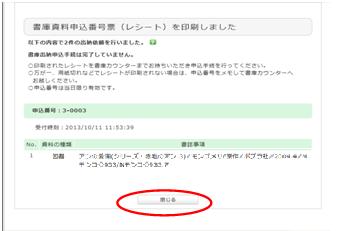
※書庫資料申込番号票が印刷されない場合は、画面に表示されている申込番号をメモして、書庫カウンターへお申し出ください。

1.検索結果一覧(詳細表示モード)か、書誌詳細画面にある【予約カートに入れる】をクリックします。
- 検索結果一覧から
(1)予約したい資料にチェックを入れます。
(2)【予約カートに入れる】をクリックします。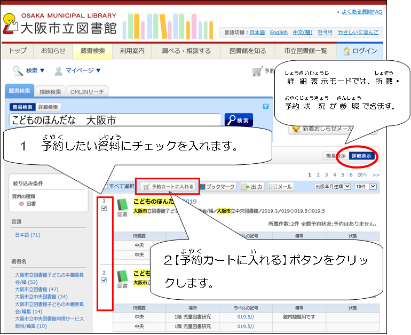
※検索結果一覧で同じページに表示されている資料は、それぞれのチェックボックスにチェックを入れることで一括して予約カートに追加できます。
- 書誌詳細画面から
【予約カートに入れる】をクリックします。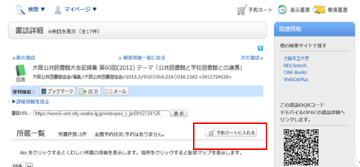
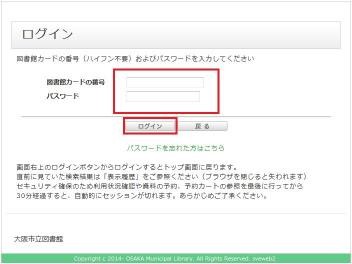
3.「予約カートに追加しました」という確認画面が表示されますので、このまま予約するときは、【カートに進む】をクリックします。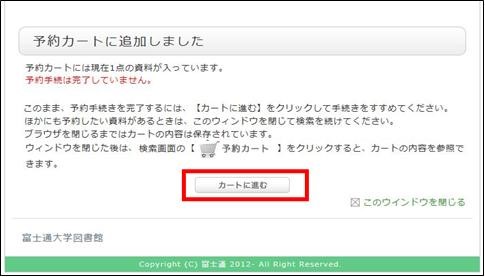
※ほかにも資料を追加したいときは、[このウィンドウを閉じる]をクリックし、検索→【予約カートに入れる】の操作で、予約カートに予約候補資料をためることができます。
4.予約カートにためている予約候補資料から予約資料を選択し、【予約】をクリックします。
5.予約受取館や連絡方法(※)を設定し、【申込】をクリックします。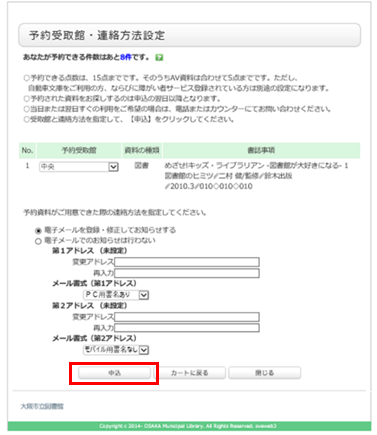
※連絡方法にメールを選択した場合、予約された資料の貸出準備ができたことを、メールでお知らせします。
※メールでのお知らせを希望しない場合は、「電子メールでのお知らせは行わない」を選択します。資料のご用意ができましたら電話等でご連絡します。電話連絡は、連絡が遅れる場合もあります。
6.「予約完了」画面が表示されたら予約完了です。
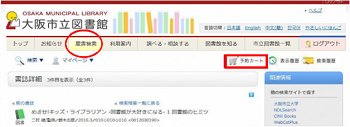

順番予約は、上・中・下巻や1巻・2巻などの多巻資料で、順番に読む資料の予約に便利です。1番の順番を設定した予約が取れてから、次の2番の予約が確保対象になります。
ホームページのパソコン版の蔵書検索、または、館内の「多機能OMLIS」(キーボード式)の蔵書検索で、順番予約を行うこともできます。
モバイル版、ノンフレーム版、館内の「OMLIS」(タッチパネル式)の蔵書検索では順番予約ができません。
【順番予約の手順】
- 予約カートをクリックします。
- 予約カート画面で、ためておいた予約候補資料の中から、予約する資料にチェックをつけます。順番予約したい複数の資料すべてにチェックをつけます。

- 【順番予約】をクリックします。
- 受取館・連絡方法設定画面が表示されます。
[順番]の▼をクリックし、ドロップダウンリストから受け取りたい順番を選択します。
【申込】をクリックします。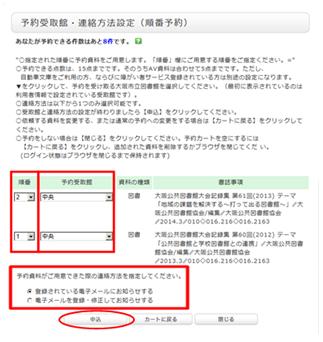
- 【終了】または【内容を印刷して終了(多機能OMLISのみ)】をクリックします。

- まず、図書館ホームページ上でログインし(図書館カードの番号とパスワードの入力が必要)、「利用状況の確認」から「利用状況一覧」(A)の「貸出一覧」(B)をクリックします。
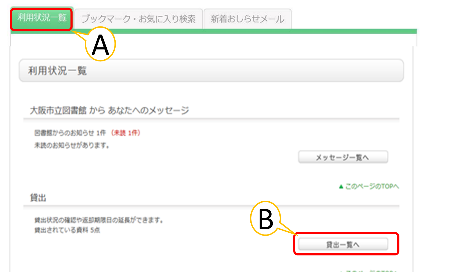
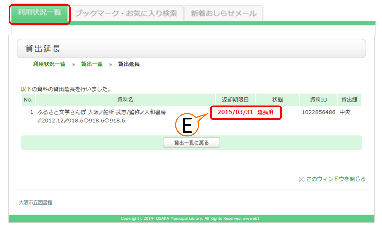
- 「貸出一覧」が表示されたら、一覧のなかから、貸出延長したい資料にチェックをつけ(C)、「延長」(D)をクリックします。
「貸出一覧」では、現在、どこで(貸出館)・何を(書誌事項)・いつまで(返却期限日)借りているか、という貸出状況を確認することができます。
内容を確認し延長を実行してください。延長できなかった場合は、その理由が表示されます。
なお、他の人の予約があるときや市立以外からの借り受け資料の場合は延長できません。
延長ができない資料は、状態欄に「次予約有」「延長済」「市外借受」のいずれかが表示され、チェックボックスが表示されません。
返却期限前の場合は、延長した日を起点に期限を2週間延ばせます。
返却期限後の場合は、当初の返却期限日を起点に2週間延ばします。
いずれも延長は1回かぎりです。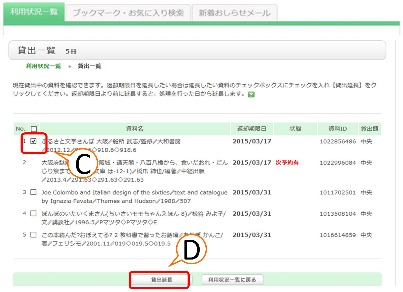
- 「貸出延長」画面が表示されます。延長後の返却期限日(E)を確認することができます。延長できなかった場合は、その理由が表示されます。「貸出一覧に戻る」か「処理の中止(ウィンドウを閉じる)」をクリックします。

利用状況一覧画面から「予約一覧」を選択し、[予約取消]モードで、予約を取り消したい資料を選択し、「取消確認」をクリックしてください。取置中のものはキャンセルできません。
また、順番予約(上・中・下や1・2・3巻などまとめて順場を設定して予約したもの)はすべていっぺんにキャンセルします。
3.1.他機関のデータベースの使い方

4.1.資料情報の提供

おおよそ2週間ごとに更新します。
これらの一覧の図書は「蔵書検索」からも検索や予約ができます。
また、図書以外の新刊について調べたい場合は、「蔵書検索」から「資料の種類」や「出版年」を指定して検索してください。


2ヶ月ごとのランキングを表示します。
5.1.ログインして使うサービス

ログインします。
「利用状況一覧」の「利用者情報の確認・修正」で、【利用者情報へ】をクリックします。
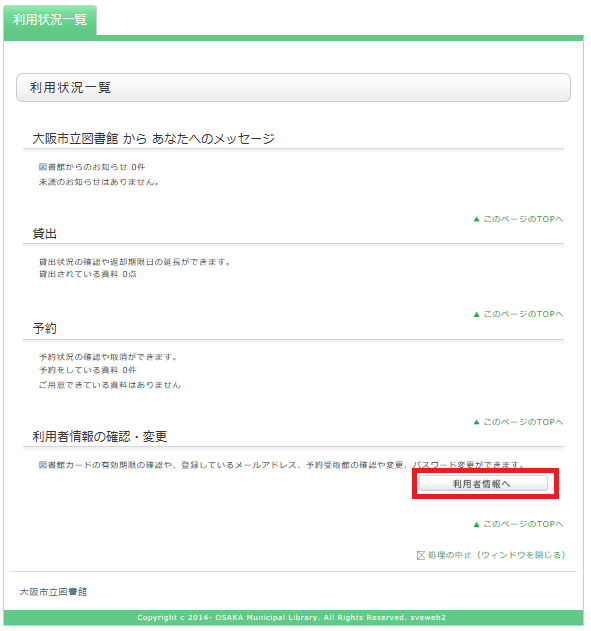
以下の画面で、【利用者情報の修正】をクリックして、修正してください。