蔵書検索・インターネット利用Q&A
0.まずはじめに

- 【蔵書検索】大阪市立図書館24館と自動車文庫の所蔵する資料(図書・雑誌・新聞・電子書籍など)の中に、お探しの資料があるかどうかを調べることができます。
その資料がどの図書館にあるか、貸出中かどうかなどがわかります。図書館カードとパスワードをお持ちの場合は、予約をすることもできます。
- 【OMLINサーチ】 大阪市立大学学術情報総合センター、CiNii Booksなど他機関の所蔵資料や、インターネット上の有用な情報や大阪市立図書館で利用できる電子書籍、商用データベース(館内の利用者用端末のみ)、古文書等の画像なども含めて検索します。
複数のサイトを選んで一度にまとめて検索することができます。
(データベースによっては、検索結果一覧に表示された内容を見るには、再度サイトで検索をする必要があります。)
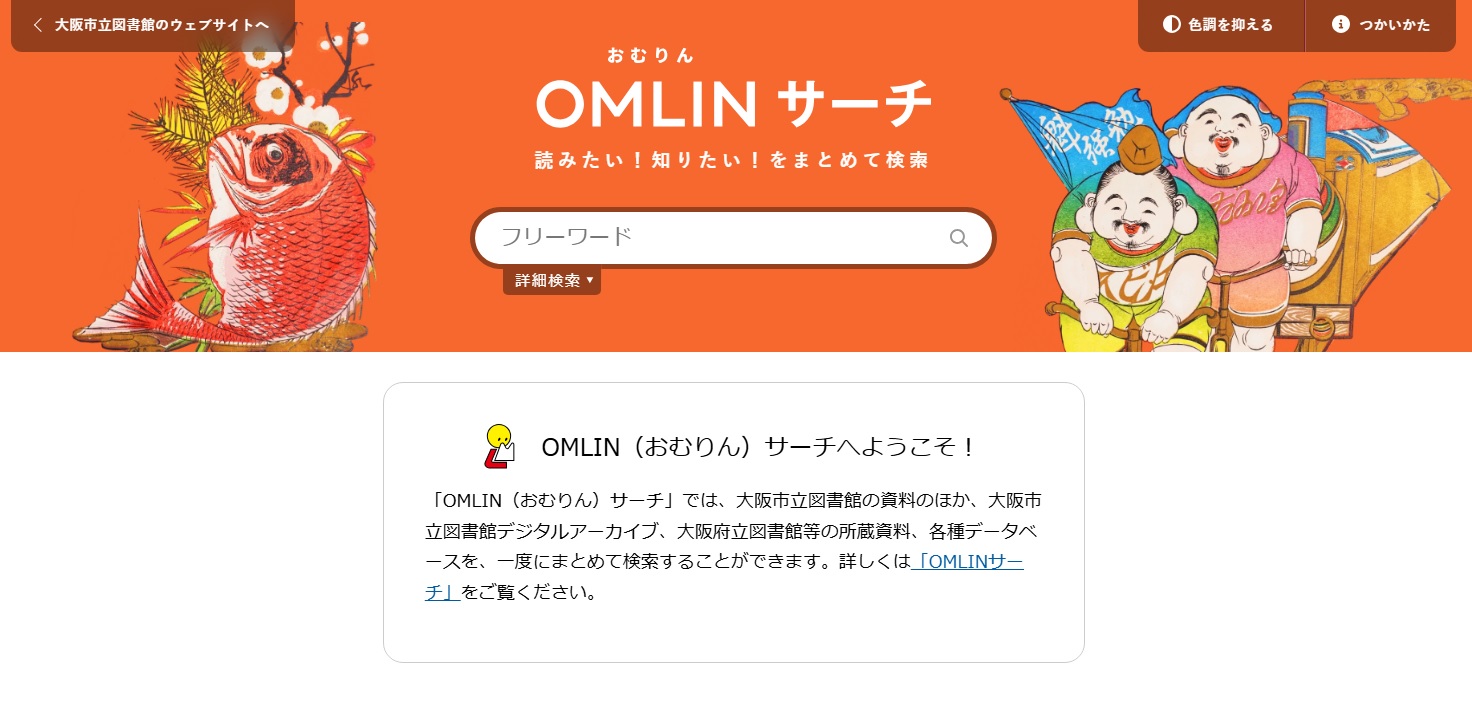

推奨ブラウザについて
図書館ホームページを快適に利用して頂くために、以下のブラウザでのご利用を推奨します。Windows
- Microsoft Edge(最新)
- Firefox (最新)
- Google Chrome(最新)
Android
- Firefox (最新)
- Google Chrome(最新)
- Android標準ブラウザ5.0以降
macOS
- Safari (最新)
- Safari (最新)
ブラウザの仕様により、外部サイトとの一部連携機能が正常に動作せず、遷移途中の白い画面のまま止まる場合があります。
URLがhttpsで始まる暗号強化されたサイト(当館ホームページ等)から、httpsに対応していないサイトへ連携して遷移する時に起こる場合があります。
元号表記について
改元に伴う元号表記の変更に伴い、平成31年4月30日までに公開されたページには、令和元年5月以降について記載されている箇所に「平成」表記が残っている場合があります。
1.1.図書館蔵書の調べ方

蔵書検索で資料が見つからない場合は、相談カウンターにご相談ください。
【関連する項目】

蔵書検索をする際、キーワードに含まれる記号は、ほんとんどの場合除外して検索されます。
検索結果が多数表示される場合は、複数の条件を組み合わせて検索結果を絞ってみてください。
また、「C#」、「C++」のように、キーワードに記号以外の文字が1文字しかない場合には、該当資料が大量になるため、検索結果の表示に時間がかかるか、エラーメッセージが表示される場合があります。
(例) タイトル「C++」で検索した場合
タイトルの文字列「C++」から「+」の記号が除外されるため、「C」のみで検索した場合と同じ結果が表示されます。
この場合は記号も含めてヨミで検索すると、検索結果をしぼれる場合があります。
(例) タイトルに「C++」「C#」を含む書名の資料を検索したい場合
タイトル 「しーぷらすぷらす」と入力
タイトル 「しーしゃーぷ」と入力
検索で使用できない記号の例(他にもあります)
| !"#$%&()*+,./:;<=>?@[\]^_`{|}~。「」、・、。 ,.・:;?!´`¨^ ̄_〃〆〇/\~∥|…‥‘“”()〔〕[]{}〈〉《》 「」『』【】+±×÷=≠<>≦≧∞∴♂♀°′″℃¥$¢%#&*@☆★√♯♭♪ |
【関連する項目】

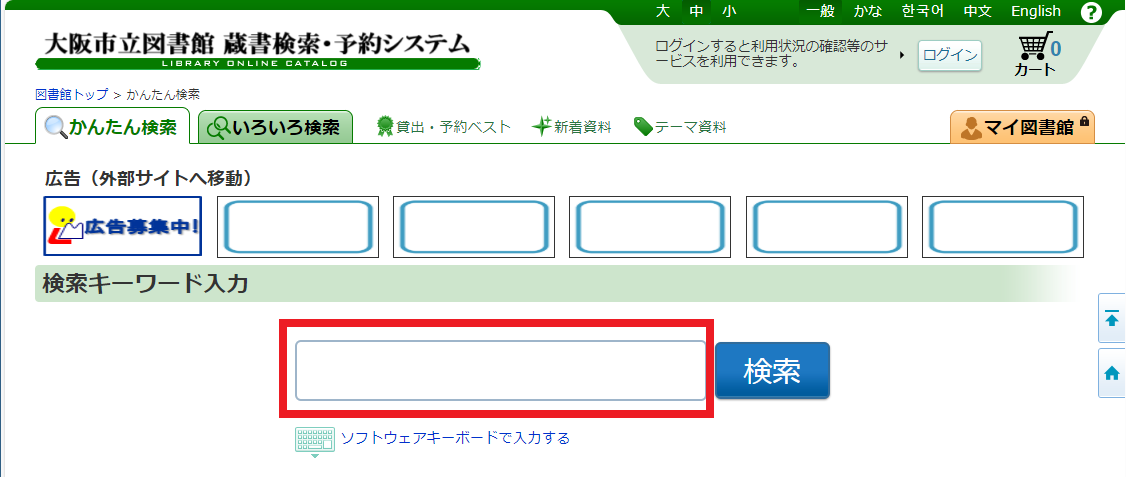
または、[蔵書検索・予約システム]のいろいろ検索画面で、ISBN / ISSNの項目に入力して検索することもできます。
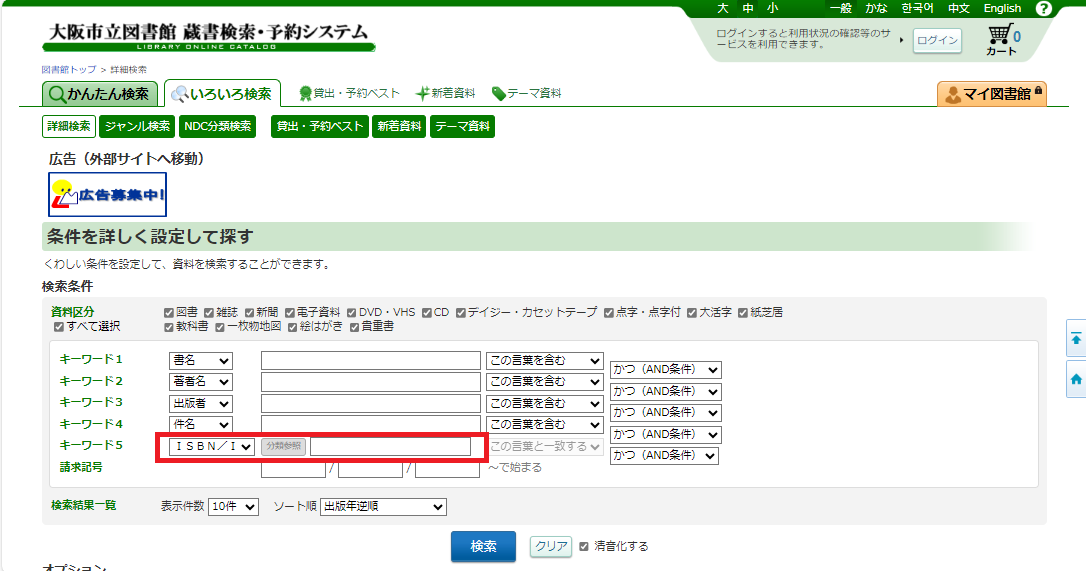
- ISBN(国際標準図書番号): 図書を識別するための番号。
- ISSN(国際標準逐次刊行物番号): 雑誌を識別するための番号。


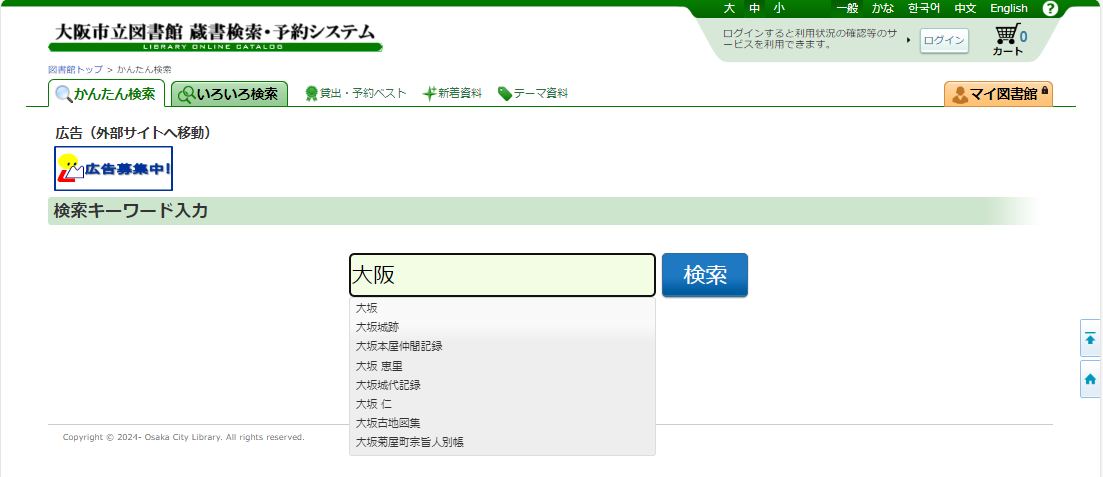
表示された候補から選択して[検索]ボタンをクリックすると検索を開始します。

1つの検索項目に複数の入力条件を入れたり、 複数の検索項目に入力することで、次の検索を行うことができます(論理演算)
- 1つの検索項目に複数の検索値を入力する場合 (かんたん検索画面といろいろ検索画面で有効)
- 複数の検索項目に検索値を入力する場合 (いろいろ検索画面の検索項目の左端のプルダウンより論理演算を選択できます。)
- AND:
- ことばとことばを 空白 でつなぐ
-
例) タイトルに 大阪 と 歴史 を含むものをさがす

-
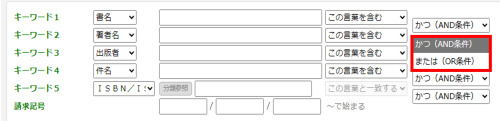
- かつ(AND):
- 2つ以上の検索値を同時に満たす資料を検索します。
- 入力方法 : 複数の項目に検索値を入力し、項目間のプルダウンメニューから「かつ(AND)」を選択する
-
例) タイトルに「大阪」が含まれ、かつ著者名に「織田」が含まれる資料を検索する場合
タイトル : 大阪
プルダウンメニュー:かつ(AND) 著者名 : 織田 -

-
または(OR): - 2つ以上の検索値のいずれかを満たす資料を検索します。
- 入力方法 : 複数の項目に検索値を入力し、項目間のプルダウンメニューから「または(OR)」を選択する
-
例) タイトルに「大阪市立図書館」が含まれる資料、または、著者名に「大阪市立図書館」が含まれる資料を検索する場合
タイトル : 大阪市立図書館
プルダウンメニュー:または(OR) 著者名 : 大阪市立図書館 -


いろいろ検索画面の検索項目プルダウンより、次の検索方法を選択することができます。
| 検索方法 | 説明 | 入力例 | ヒット例 |
|---|---|---|---|
| を含む(部分一致) | 入力したことばがふくまれるものを検索します。 | 文学 | 英文学研究 私と文学界 |
| で始まる(前方一致) | 入力したことばが前につくものを検索します。 | 文学散歩 文学の歴史 |
|
| と一致する(完全一致) | 入力したことばと全く同じものを検索します。 | 文学 | |
| で終わる(後方一致) | 入力したことばが後ろにつくものを検索します。 | 私の好きな文学 中国文学 |

いろいろ検索画面では下記の項目で検索が可能です。 入力例の△は1個以上の空白を意味します。
- ※がついていない項目は一次検索項目といい、その検索値のみで、単独で検索できます。
- ※がついている項目は二次検索項目といい、1つ以上の一次検索項目と組み合わせなければ検索できません。
| 検索項目 | 説明 | 入力例 検索される資料 |
|---|---|---|
| 資料区分 ※ | 検索対象とする資料の種類を絞り込みます。 | すべて/図書/雑誌/新聞/電子資料/DVD・VHS/CD/デイジー・カセットテープ/点字・点字付/大活字/紙芝居/教科書/一枚物地図/絵はがき/貴重書の資料の種類をチェックボックスでチェックします。 |
| キーワード1~4 | 検索対象とする資料の検索条件を入力します。 | 書名/著者名/出版者/件名/内容注記/全項目をプルダウンリストで選択し、該当の検索条件を入力します。 |
| キーワード5 | 検索対象とする資料の検索条件を入力します。 | 分類/ISBN/ISSN/タイトルコード/資料番号をプルダウンリストで選択し、該当の検索条件を入力します。 |
| 書名 | タイトル,雑誌名,シリーズ名、各巻書名などを検索します。 | 例1) 日本の政治 タイトルに「日本の政治」が含まれる資料 |
| 例2) 日本△政治 タイトルに「日本」と「政治」が含まれる資料 |
||
| 著者名 | 著者,編者,翻訳者,原著者などを検索します。 | 例1) 織田作之助「織田作之助」の著作(姓と名はくっついていても可) |
| 例2) 織田△作之助名前に「織田」と「作之助」を含む著者の著作 | ||
| 例3) オダサクノスケ 「おださくのすけ」の著作。(よみ[ひらがな・カタカナ]でも検索可能) |
||
| 例4) Margaret△Mitchell Margaret Mitchellの著作 |
||
| 出版者 | 出版者,発行者などを検索します。 | 例1)大大阪総合企画出版 「大大阪総合企画出版」から出版された資料 |
| 例2) 大阪△企画出版 「大阪」と「企画出版」を含む出版者から出された資料 |
||
| 例3) Daiosaka Press 「Daiosaka Press」から出版された資料(Inc.,Ltdなどの語は指定しない) |
||
| 件名 | 入力したことばが「件名」に含まれているものをさがします。件名はその本の内容をあらわすことばで、あらかじめ登録されたことばが使われています。 | 例1) 図書館情報 主題が「図書館情報」である資料 |
| 例2) としょかん△情報 主題のよみに「としょかん」と「じょうほう」を含む資料 |
||
| 内容注記 | 該当資料の内容紹介を条件として、資料の検索をします。 | |
| 全項目 | 書名、著者名、出版者、件名、分類、内容注記のすべてを対象として検索します。 | |
| 分類 | 資料の主題を表す分類を指定して検索します。【分類参照】をクリックすると、日本十進分類法NDC新訂10版の分類表が表示されます。 |
例)『大阪市立図書館年報』 日本十進分類法(NDC):016.2163 【分類参照】をクリックせずに直接数字を入力しても検索できない場合は「検索用分類」となります。 |
| ISBN/ISSN | 国際標準図書番号(ISBN)または国際標準逐次刊行物番号を指定して検索します。 | 例1) 9784881357611 ISBNが978-4-88135-761-1の図書資料(ハイフンありでも検索できます) |
| 例2) 03860914 ISSNが0386-0914の逐次刊行物資料(ハイフンありでも検索できます) |
||
| タイトルコード | 書誌レコードごとに付与されているタイトルコードを指定して検索します。 | 例) 1000015280157 タイトルコードが1000015280157である資料 |
| 資料番号 | 資料ごとに付与されているバーコードの番号を指定して検索します。 | 例) 3011676131 資料番号が3011676131である資料 |
| 清音化しない |
チェックを付けると濁点・半濁点・促音・長音・拗音を区別しない検索が行われます。 |
検索キーワード:「ビョウイン」 検索結果:「ビョウイン(病院)」、「ビヨウイン(美容院)」が該当します。 |
| 検索結果一覧 | 検索後の検索結果一覧におけるデータの表示条件を指定します。 | 表示件数/ソート順(並び順)をプルダウンリストで選択します。 |
| 言語区分 ※ | タイトル,あるいは本文の言語区分を指定して絞り込みます。 |
対象の言語をチェックボックスよりチェックします。 チェックがない場合は、すべての言語区分で検索します。 |
| ジャンル指定 | 検索する資料のジャンルを指定して絞り込みます。 | 例)ジャンル一覧から「図書-1 哲学-100 哲学-101 哲学理論」のように、徐々に選択範囲を絞り込んで検索できます。 |
| 出版/発行年月 ※ | 検索する資料の出版年または発行年月(雑誌のみ対象)を指定して絞り込みます。 | 例1) 2006(年) 2006年以降に出版された資料(西暦4桁、半角数字で指定する) |
| 例2) 1990(年)1(月曜日)から 2000(年)1(月曜日)まで 1990年1月から2000年1月の間に出版された資料(それぞれ西暦4桁、半角数字で指定する) |
||
| 検索対象図書館 ※ | 検索対象の資料を所蔵する図書館を絞り込みます。 |
資料を所蔵する図書館をチェックボックスでチェックします。 全ての図書館を検索対象とします。 |
| 資料の利用対象 ※ | 資料の利用対象を指定して絞り込みます。 | 「すべて」「一般書(A)」「児童書(J)」をプルダウンリストで選択します。 |
| 和洋区分 ※ | プルダウンで和書・洋書を選択し絞り込みます。 |
【関連する項目】

お使いのパソコンで中国語やハングルを入力できる環境をご用意ください。(IMEの言語モード切替等)
以下は、多言語資料の検索結果の画面例です。
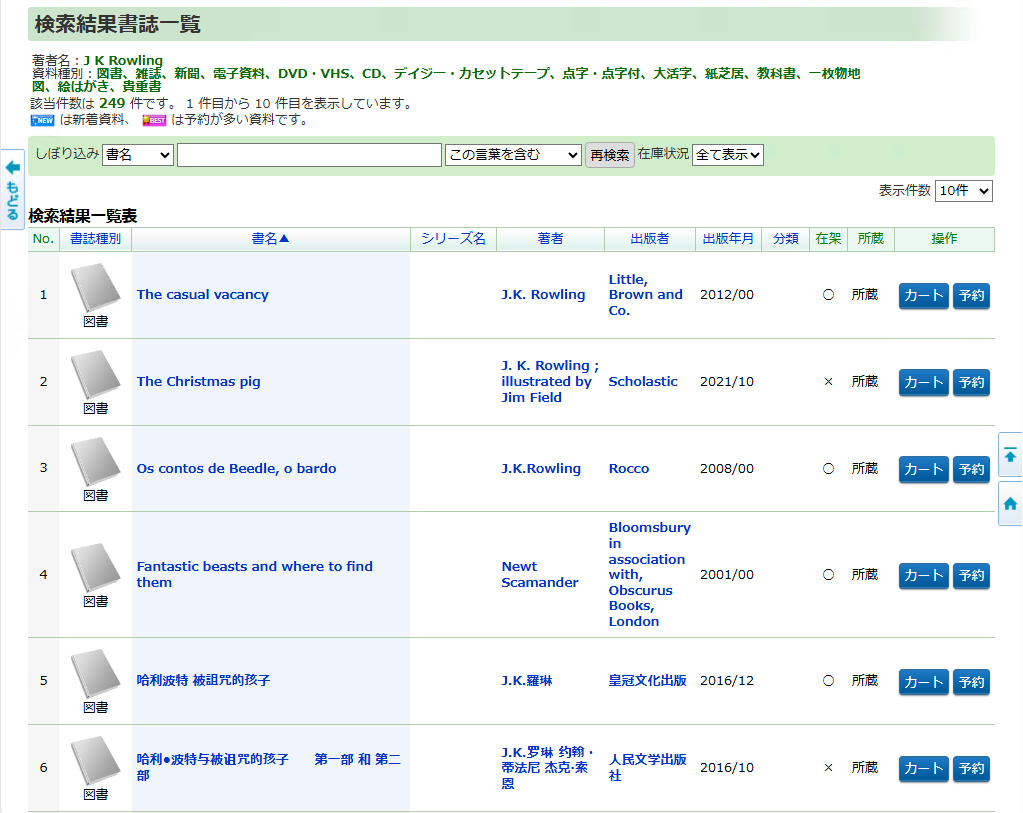

また、次の文字入力のきまりもごらんください。
- 文字入力のきまり
漢字、ひらがな、カタカナ、アルファベット、数字、ハングルやその他の文字が使えます。 - カタカナだけ、またはひらがなだけで入力すると、よみかたで検索します。
- かんたん検索は清音化しません。カタカナ、またはひらがなだけで入力するときは
- ちいさい「っ」「ゃ」「ゅ」「ょ」は「ツ」「ヤ」「ユ」「ヨ」と区別します。
- のばす音「-」は入れて検索してください。
- 「○○は」「○○へ」「○○を」は、「ワ」「エ」「オ」でも「ハ」「ヘ」「ヲ」でも検索できます。
- いろいろ検索では、清音化するかしないかを選択できます。
- 漢字とひらがなで入力すると、表記どおりで検索します。
【関連する項目】

かんたん検索画面にてキーワードを入力して検索し、さらに書誌検索結果一覧画面で左メニューから条件を指定して絞り込みを行うと、下記のような画面が表示されます。
例では、キーワード「あんぱんまん」で検索したのち、さらに資料区分「雑誌」を指定して絞り込みを行っています。
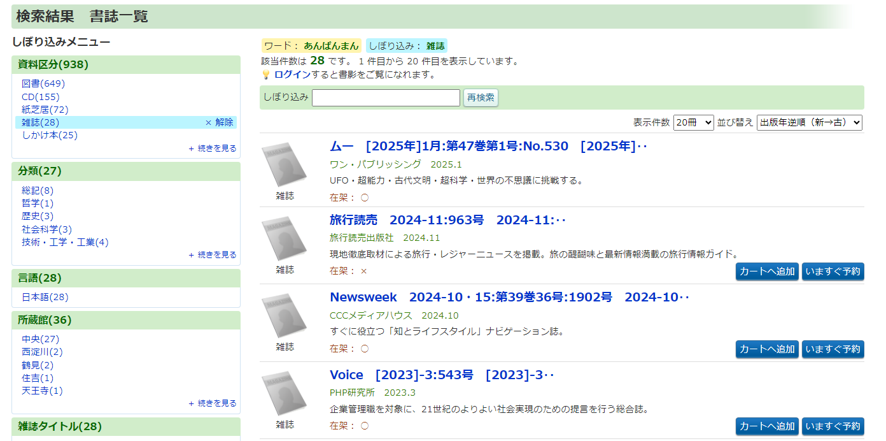
画面例の資料区分での絞り込み条件を解除して、元の検索結果一覧に戻るには、左メニューで青色で表示されている選択中の「絞込み条件」横にある「×解除」ボタンを押してください。複数の絞込み検索をした場合でも、順序に関係なく、上記の方法で任意の絞込み条件を解除することができます。
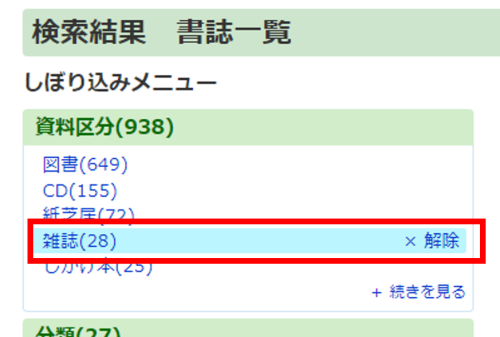

[蔵書検索・予約システム]のタブの検索窓にキーワードを入力し、「検索」ボタンをクリックしてください。必要に応じて、ほかの条件も設定したいときは、いろいろ検索タブをクリックして、入力してみてください。
[文字入力のきまり]
漢字、ひらがな、カタカナ、アルファベット、数字、ハングルやその他の文字が使えます。
カタカナやひらがなで入力すると、よみかたで検索します。
- かんたん検索は清音化しません。カタカナ、またはひらがなだけで入力するときは
- ちいさい「っ」「ゃ」「ゅ」「ょ」は「ツ」「ヤ」「ユ」「ヨ」と区別します。
- のばす音「-」は入れて検索してください。
- 「○○は」「○○へ」「○○を」は、「ワ」「エ」「オ」でも「ハ」「ヘ」「ヲ」でも検索できます。
- いろいろ検索では、清音化するかしないかを選択できます。
- 漢字とひらがなで入力すると、表記どおりで検索します。
【関連する項目】


ヒット件数が多すぎる場合は、検索結果一覧画面の左側に表示される「しぼり込みメニュー」より絞込みが可能です。
絞込み条件の選択肢は、資料区分、分類、著者、言語、シリーズ、所蔵館、雑誌タイトル、出版年、出版者です。
2.1.予約・貸出延長・本棚の探し方

①複数冊の資料をまとめて予約することができる方法
1.検索結果一覧にある【カートへ追加】ボタン・【カート】ボタン、または、書誌詳細画面にある【予約カートに追加】ボタンをクリックします。
- いろいろ検索の検索結果一覧から
予約したい資料の【カート】ボタンをクリックします。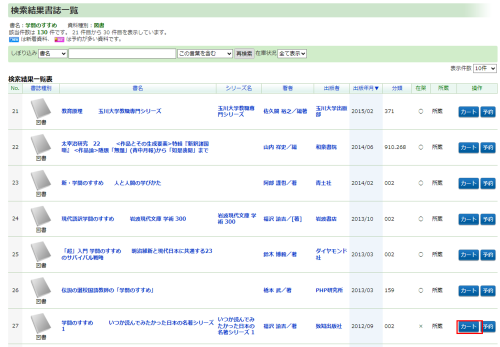
- かんたん検索の検索結果一覧から
予約したい資料の【カートへ追加】ボタンをクリックします。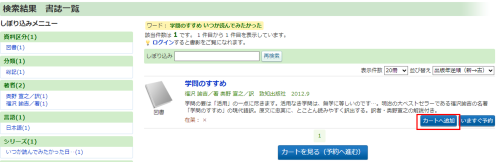
- 書誌詳細画面から
【予約カートに追加】ボタンをクリックします。
2.ログイン画面が表示されますので、図書館カードの番号とパスワードを入力し、【ログイン】をクリックします。(既にログインされている方はこの認証の画面は表示されません。)
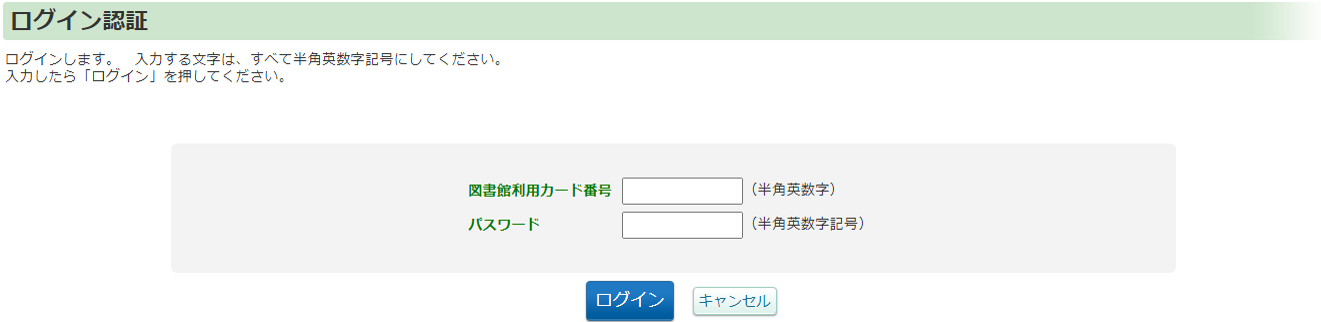
3. 「予約カートに入りました。予約申込に進みますか?」というメッセージが表示されるので、予約申込に進む場合は【OK】ボタンをクリックします。
※ほかにも予約カートへ資料を追加したいときは、【キャンセル】ボタンをクリックし、手順1を繰り返し行ってください。

4.カート(予約候補)画面にて「受取館」、「連絡方法」を選択し、「予約する」ボタンをクリックします。
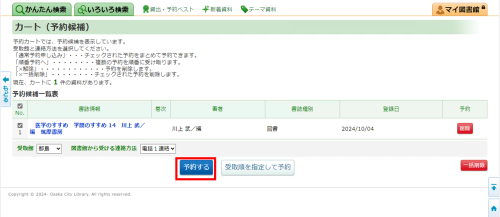
※連絡方法にメールを選択した場合、予約された資料の貸出準備ができたことを、メールでお知らせします。
※メールでのお知らせを希望しない場合は、「電話1連絡」などメール以外の連絡を選択します。資料のご用意ができましたら電話等でご連絡します。電話連絡は、連絡が遅れる場合もあります。
5.「予約をしますか?」という確認メッセージが表示されますので、予約する場合は【OK】ボタンをクリックします。

6.「予約登録出来ました。」という予約されたことを伝えるダイアログメッセージが表示されるので、【OK】ボタンをクリックします。
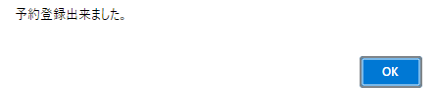
7.予約状況を確認するダイアログメッセージが表示されるので「OK」を選択します。予約状況一覧画面へ自動的に遷移します。
※ログアウトする場合は【キャンセル】ボタンをクリックしてください。
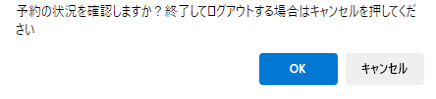
8.以上で資料の予約が完了です。
②予約カート機能を使用せず、1冊ずつ予約することができる方法
「カートへ追加」ではなく「いますぐ予約」をクリックすると、予約カートでの資料選択画面をスキップして該当資料のみの予約確認画面に遷移することができます。
1.検索結果一覧にある【いますぐ予約】ボタン・【予約】ボタン、または、書誌詳細画面にある【いますぐ予約する】ボタンをクリックします。
- いろいろ検索の検索結果一覧から
いますぐ予約したい資料の【予約】ボタンをクリックします。
- かんたん検索の検索結果一覧から
予約したい資料の【いますぐ予約】ボタンをクリックします。
- 書誌詳細画面から
予約したい資料の【いますぐ予約する】ボタンをクリックします。
2.ログイン画面が表示されますので、図書館カードの番号とパスワードを入力し、【ログイン】をクリックします。(既にログインされている方はこの認証の画面は表示されません。)
3.予約確認画面にて「受取館」、「連絡方法」を選択し、「予約を確定する」ボタンをクリックします。
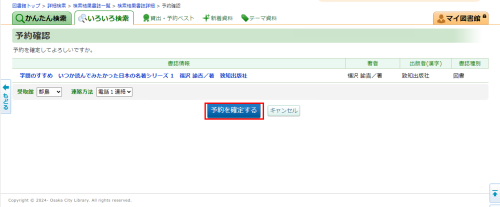
4.予約状況を確認するダイアログメッセージが表示されるので「OK」を選択します。
5.以上で資料の予約が完了です。

ログイン後、右上メニューの「予約中」をクリックすると、[予約状況一覧]が表示されますので、対象資料の【取消】ボタンをクリックしてください。なお、予約割当中のものはキャンセルすることはできません。
また、順番予約(上・中・下や1・2・3巻などまとめて順番を設定して予約したもの)されている資料は、すべてまとめてキャンセルすることができます。
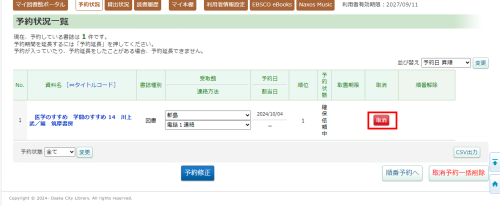

【中央図書館の書庫資料閲覧申込】
1.書誌検索結果一覧画面や「書誌詳細」画面で、【書庫】ボタンまたは【出納】ボタンが表示されている場合は、書庫資料の閲覧申込をすることができます。
【書庫】ボタンまたは【出納】ボタンをクリックすると、資料が書庫カートに追加されます。
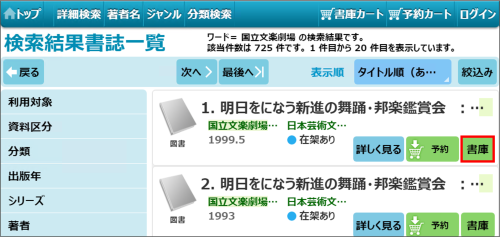
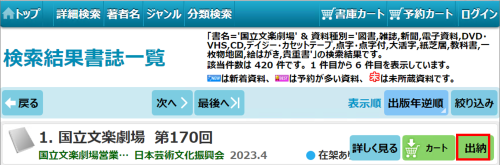
2.画面右上の【書庫カート】ボタンをクリックします。

3.書庫カートの内容を確認し、【書庫出納申込み】ボタンをクリックします。

4.画面に申込番号が表示され、端末横のプリンタから書庫資料出納申込番号票(レシート)が出力されます。
申込をされた端末のある階の書庫カウンターへお持ちください。
※この時点では、申込手続きは完了していません。
※書庫資料申込番号票が印刷されない場合は、画面に表示されている申込番号をメモして、書庫カウンターへお申し出ください。

- まず、図書館ホームページ上でログインし(図書館カードの番号とパスワードの入力が必要)、ログイン後、右上メニューの「マイ図書館」をクリックします。

2.「貸出状況一覧」画面が表示されたら、一覧のなかから、貸出延長したい資料の【延長】ボタンをクリックします。
「貸出状況一覧」では、現在、どこで(貸出館)・何を(書誌種別)・いつから(貸出日)・いつまで(返却期限日)借りているかなどの情報を確認することができます。
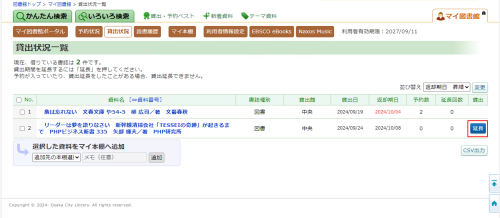
なお、他の人の予約があるときや市立以外の他館からの借り受け資料の場合は延長できません。
延長ができない資料は、【延長】ボタン自体表示されません。
返却期限前の場合は、延長した日を起点に期限を2週間延ばせます。
返却期限後の場合は、当初の返却期限日を起点に2週間延ばします。
いずれも延長は1回かぎりです。
図書館カード・パスワードが必要なときはどうすればいいですか?

順番予約は、上・中・下巻や1巻・2巻などの多巻資料で、順番に読む資料の予約に便利です。1番の順番を設定した予約が確保できてから、次の2番の予約が確保対象となります。
【順番予約の手順】
- ホームページまたはパソコン版の蔵書検索、館内の「多機能OMLIS」(キーボード式)の蔵書検索にて、【カード】ボタンを押して順番予約したい資料を予約カートに追加します。
- 予約カート画面で、順番予約をしたい複数の資料すべてにチェックをつけます。
- 【受取順を指定して予約】ボタンをクリックします。
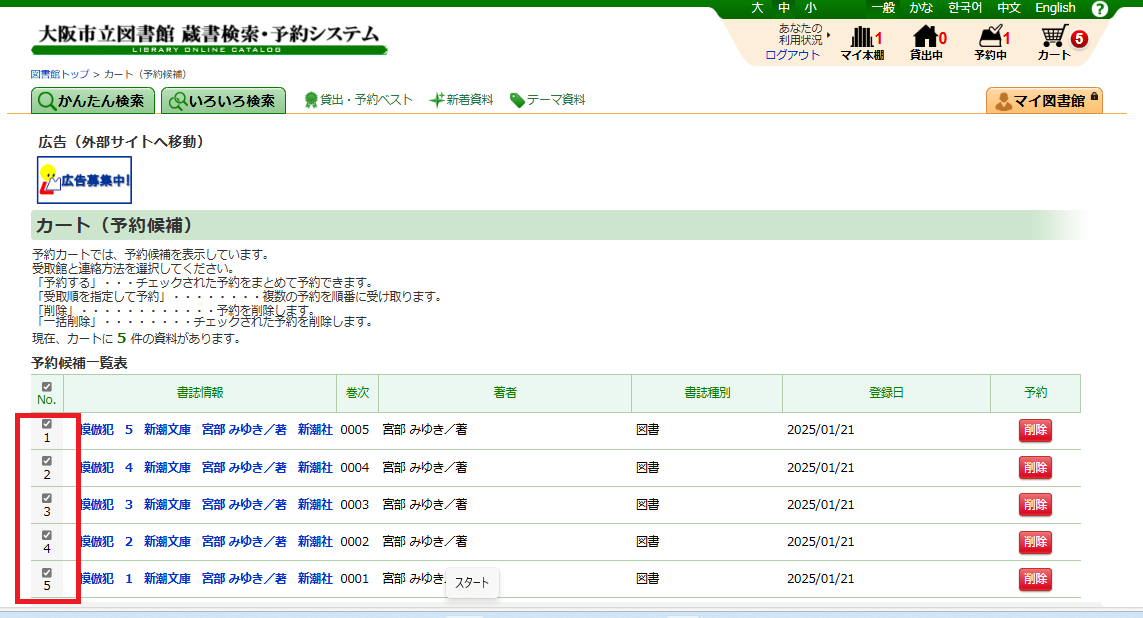
- 遷移先の「順番待ち予約一覧画面」上にて、各資料のドロップダウンリストから受け取りたい順番を選択します。
【順番予約申込み】ボタンをクリックします。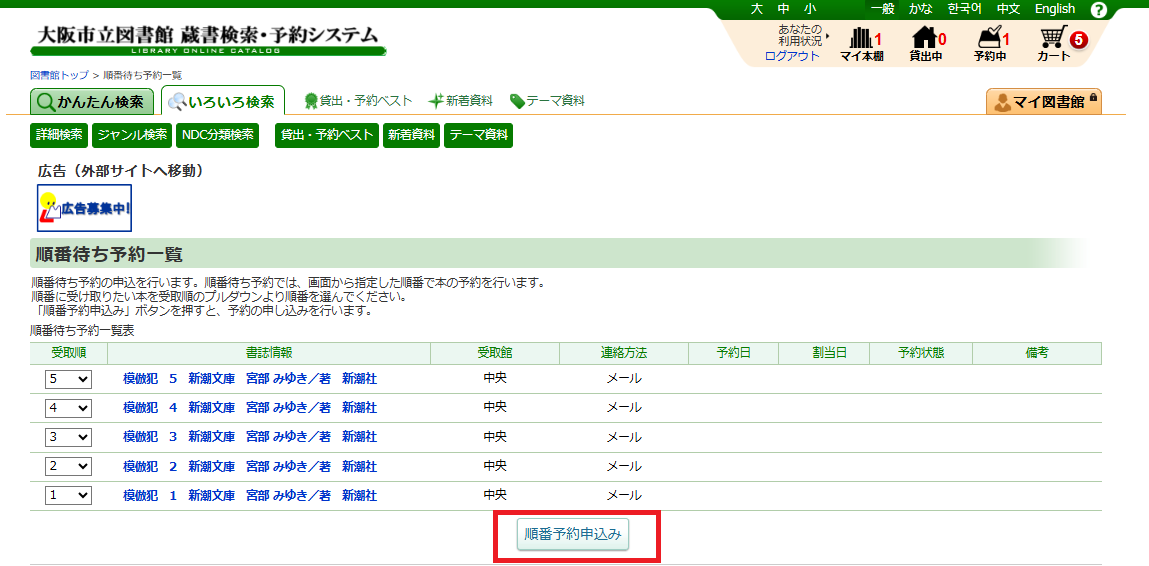
- 以上で順番予約が完了です。

設定は以下から可能です。
※自動車文庫をご利用の方は受取館変更はできません。
※郵送によるサービスを申し込まれている方は、受取館がすべて中央図書館となります。ご自身で受取館の設定を変更していただくことはできません。ご希望の方は担当へお問い合わせください。
- 予約するとき
ログイン後、予約カートを表示し、変更したい受取館をプルダウンリストより指定します。
その後、【予約する】ボタンをクリックします。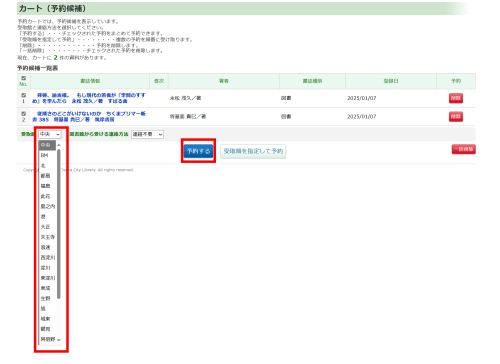
- 予約状況一覧から
現在予約している予約資料の受取館を変更することができます。
予約の状態によっては受取館を変更できない場合があります。
予約状況一覧画面を表示し、該当資料の受取館をプルダウンリストより指定します。
その後、【予約修正】ボタンをクリックします。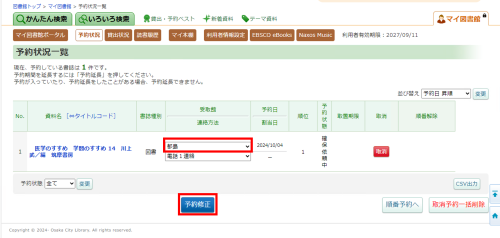
- 利用者情報の確認・変更
標準の予約受取館を設定します。
ただし、すでに予約している資料の受取館は予約状況一覧から変更が必要です。
ログイン後、「マイ図書館」機能の利用者情報設定の中にある「予約連絡方法変更」をクリックします。受取希望館を変更する場合、プルダウンリストから希望の受取館を選択し、【受取希望館の変更】ボタンをクリックします。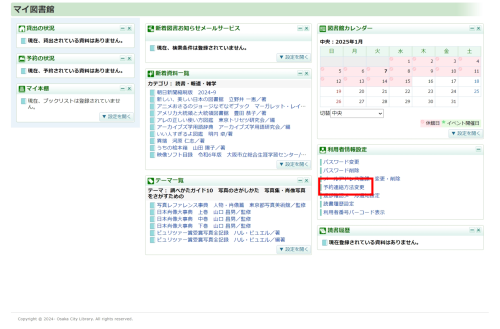
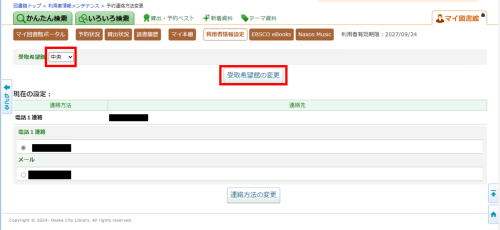
確認のダイアログが表示されますので、よろしければ「OK」を押します。
これで変更が完了です。

次の予約候補資料を予約カートに入れる作業が30分以上あきそうな場合は、こまめに予約カートから予約処理を終えていただきますようお願いします。
なお、ホームページ上で以下の処理をされていても、30分経過のセッションタイム切れは発生しますので、あらかじめご了承ください。
- ホームページ上の記事やリスト等の情報を閲覧する。
- 蔵書検索で資料を検索する。
- 電子書籍サービスで書籍を閲覧する。
- ナクソス・ミュージック・ライブラリーでクラシック音楽を聴く。
3.1.電子コンテンツの使い方

フリーワード等で資料を横断的に探す[キーワード検索]メニューや、資料名だけでなく、著者名、出版年などから探す[簡易検索]メニュー、種別やタイトルコード、地域名など資料の特性に合った検索項目から探す[詳細検索]があります。
または、各主題を選択し(例:写真 を選択)一覧を閲覧することもできます。
古文書
大阪関係などの文書、引札、家分け文書、芝居番付、浄瑠璃本、百人一首文庫などの画像をみることができます。
写真・絵はがき
明治時代の大阪の名所、風景、建築物を写した写真や絵はがきを、地名、建物名などから検索していただけます。
地図
国土地理院発行の地形図(~1993年発行)のうち大阪府域を含む図などを、 縮尺、図名、地名から検索していただけます。年代を指定することも可能です。
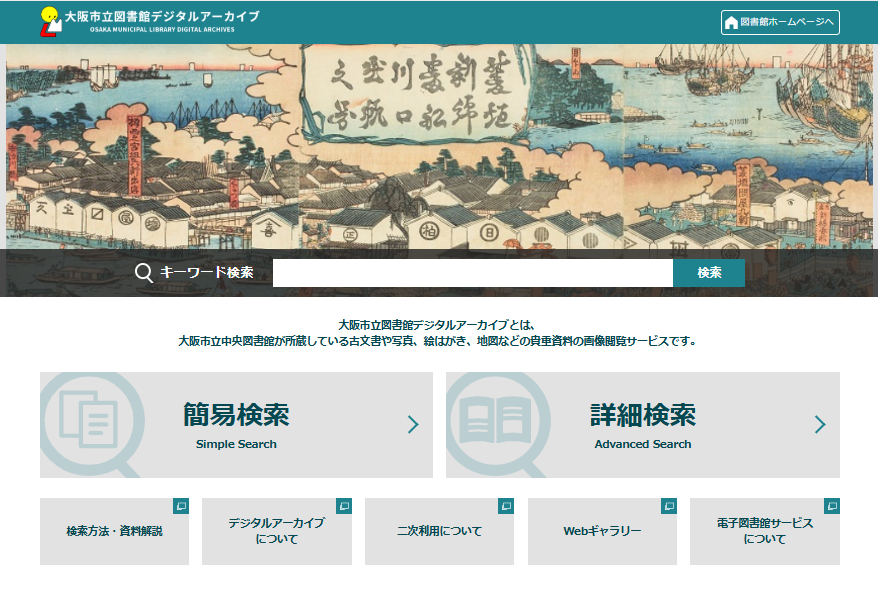
デジタルアーカイブページをみる


中央図書館内での閲覧を希望される場合は、3F相談カウンターでの所定の手続きにより、指定閲覧席での閲覧ができます。

【ダウンロード】ボタンをクリックすると、ご使用の端末に画像を保存できます。
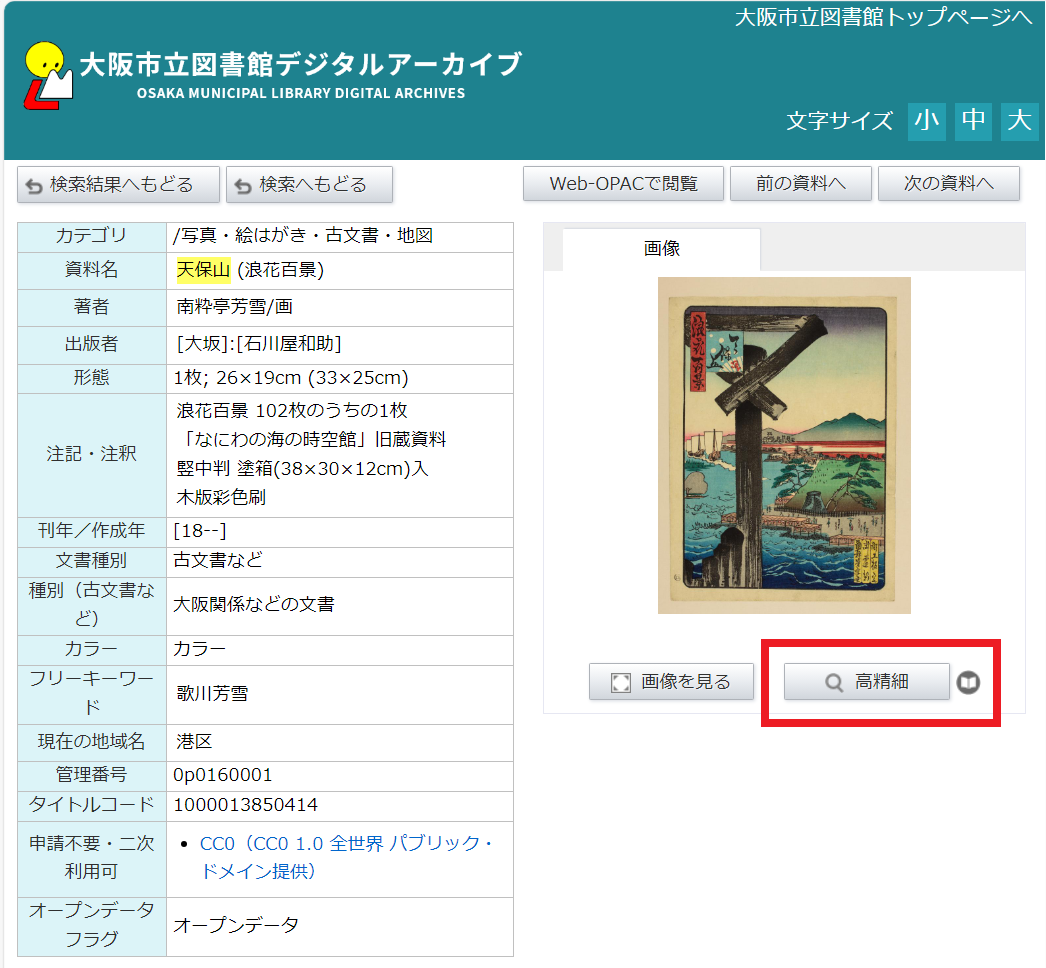


検索結果の数を減らしたい場合は、「写真」「絵はがき」等のカテゴリにチェックを入れるなど、適宜条件を絞り込んで検索してください。
オープンデータ画像が含まれるカテゴリは、「大阪関係などの文書」「引札」「芝居番付」「浄瑠璃本」「間重富・間家関係文書」「百人一首文庫」「写真」「絵はがき」「その他」(地図)です。
- 「オープンデータフラグ | オープンデータ」の項目にチェックを入れる
- 閲覧したいカテゴリにチェックを入れる
- 検索ボタンを押す
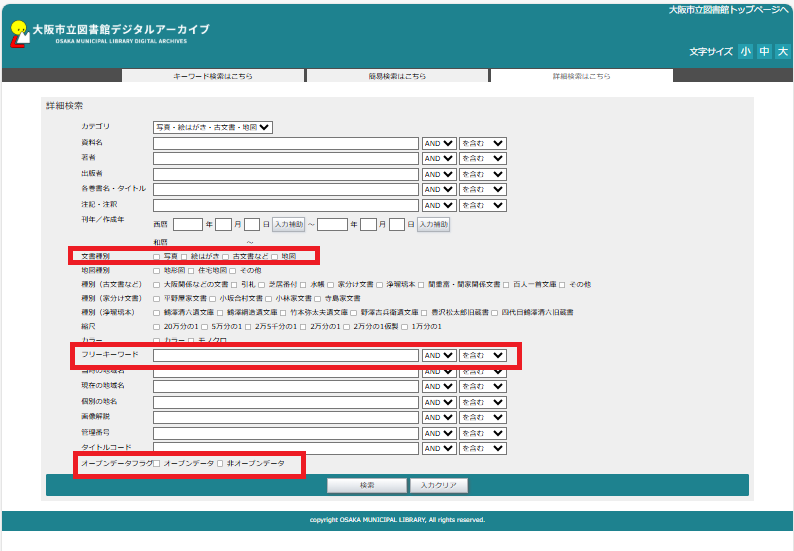
【関連項目】
3.2.他機関のデータベースの使い方

4.1.資料情報の提供


大阪市立図書館の、期間を限定した予約トップランキングです。
2ヶ月ごとのランキングを表示します。

話題のテーマについて図書館が作成した図書リストです。
図書館のおすすめ本「こどものほんだな」「あなたにこの本を!」のリストや、図書館での展示リストなども公開しています。
5.1.ログインして使うサービス

図書館の利用に登録していただき、パスワードを発行するなど手続きが必要です。
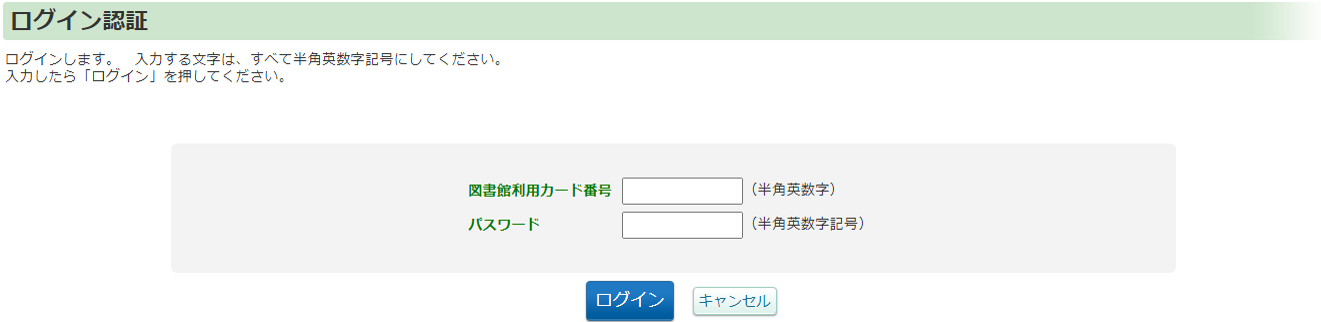
- 図書館資料の予約
- 「マイ図書館」機能
- 利用状況の確認
- 予約・貸出状況確認
- 予約受取館の変更(個人登録者のみ)
- 予約の取消
- 返却期限日の延長
- メッセージの確認
- パスワードの変更
- メールアドレスの変更・登録・削除 など
- 利用状況の確認
(注)ログインご利用後はログアウトしてください。
【関連する項目】

*2025年1月以降、初めてログインをされる場合には、こちらからパスワード設定をお願いします。
図書館ホームページの画面右に表示されている「パスワード登録・再発行」をクリックします。
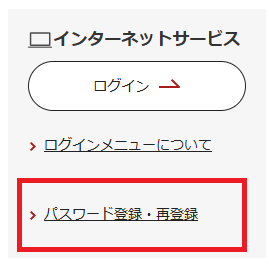
「利用開始申請」画面が表示されますので、「本パスワード申請」をクリックします。
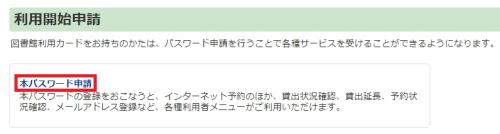
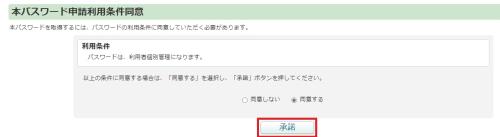
「本パスワード申請利用者認証画面」にて、図書館利用カード番号・生年月日・ご登録されている電話番号を入力した後、【登録】ボタンをクリックします。
入力いただいた情報が登録されている情報と一致する場合は、新規パスワード設定画面が自動的に表示されます。
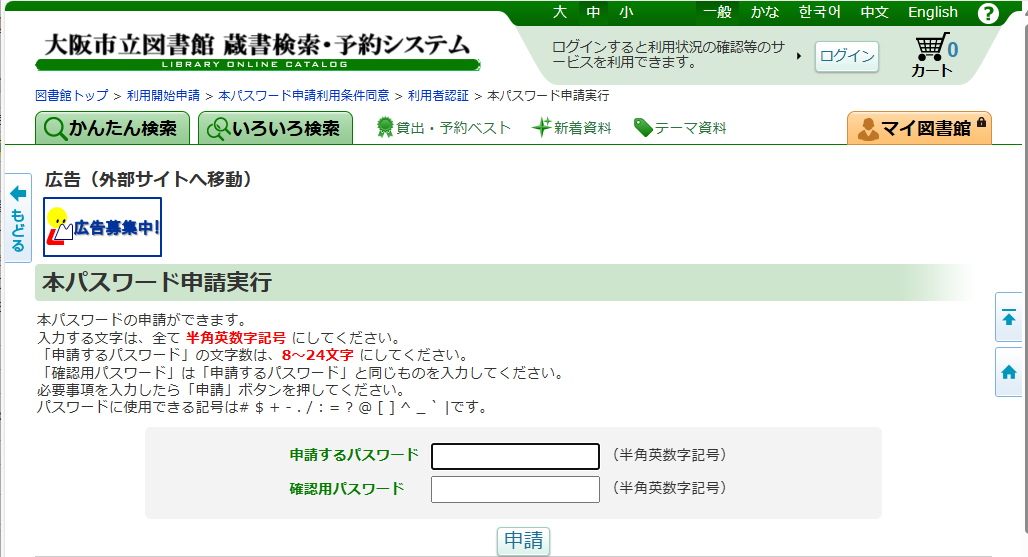
「本パスワード申請実行」画面にて、再設定するパスワードをご入力し、【申請】ボタンをクリックします。
これでパスワードの設定が完了です。
関連するFAQ:
再度おためしいただいても変更用メールが届かない場合や、電話番号・生年月日を登録されていない場合などパスワードの登録ができない場合は、お手数ですが、もよりの図書館カウンターで図書館カードをご提示のうえお申し出ください。
図書館カウンターで英数まじり8文字の仮パスワードを発行いたします(図書館カードが必要)。

利用状況の確認、貸出状況の確認や返却期限日の延長、予約状況の確認や予約の取消、パスワード/メールアドレス/予約受取館の変更などができます。
- 利用状況の確認
貸出状況の確認や返却期限日の延長、予約状況の確認や予約の取消、予約受取館の変更などができます。 - マイ本棚
ウェブ上に資料リストを作成する機能です。すでに読んだ本や、これから読もうと考えている本などを登録することができます。 - 新着図書お知らせメールサービス
あらかじめ登録しておいた検索条件にあてはまる資料が受入されたら、メールでお知らせするサービスです。 - 新着資料一覧
過去2年以内に出版され、最近2か月以内に受入をした資料を対象として一覧表示しています。毎日更新しています。 - テーマ一覧
「調べかたガイド紹介資料」や「こどものほんだな」、「あなたにこの本を!」など、図書館が作成した各テーマの資料を一覧表示しています。 - 図書館カレンダー
各図書館の休館日を確認することができるカレンダーです。3か月先のカレンダーまで確認することができます。 - 利用者情報設定
パスワード変更/パスワード削除/メールアドレス登録・変更・削除/予約連絡方法変更/返却確認メール通知設定/読書履歴設定/利用者番号バーコード表示をすることができます。 - 読書履歴
利用規約に同意いただいた時点から蓄積された貸出履歴を確認することができます。
途中で蓄積しない設定に変更する場合は、その時点までに蓄積されたデータはすべて削除されます。
蓄積されたデータは、ログインした本人以外見ることはできません。 - EBSCO eBooks
「EBSCO eBooks」画面へ遷移するためのボタンです。 - 「Naxos Music」ボタン
「Naxos Music」画面へ遷移するためのボタンです。
関連するよくある質問FAQ

ログイン後の「マイ図書館」画面にある、「新着図書お知らせメールサービス」から登録が可能です。
「新着図書お知らせメールサービス」の「設定を開く」をクリックします。
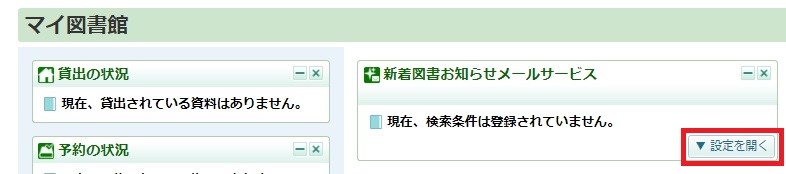
さらに「検索条件の登録」が表示されるので、クリックします。
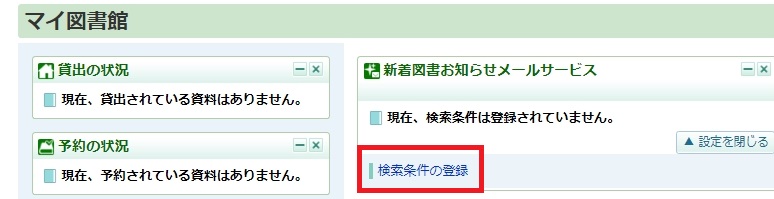
「新着図書お知らせメールサービス」の検索条件登録画面にて、ご希望の条件を入力し、【検索条件の登録】ボタンをクリックします。
これで登録が完了です。登録後より、ご希望の条件に沿う本が入荷した際に、ご登録のメールアドレス宛に新着お知らせメールを配信されます。
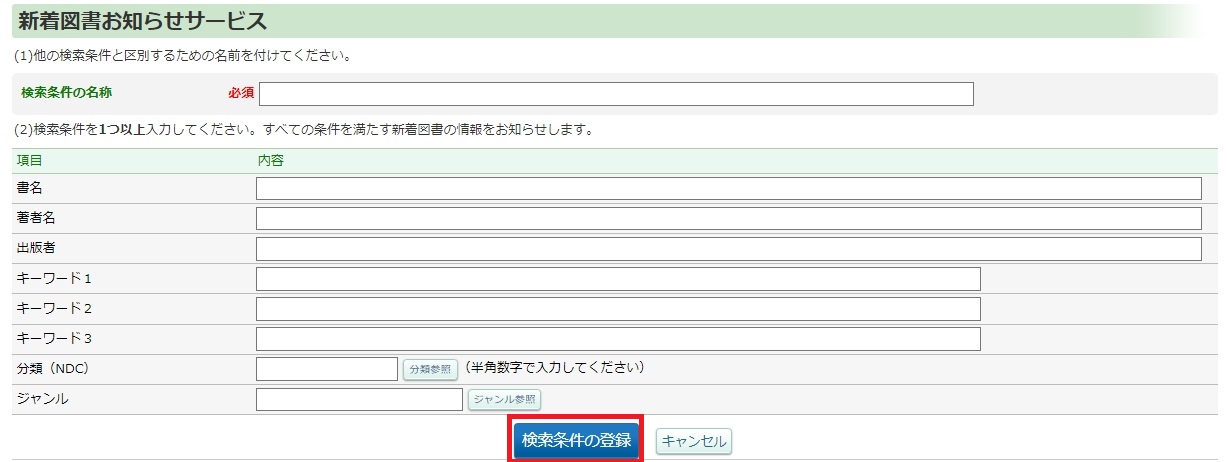
関連するよくある質問FAQ

後日確認したい場合は、ログイン後、マイ本棚へ登録を行ってください。
マイ本棚への登録は、書誌の詳細画面で行います。
対象資料の検索後、書誌詳細画面にて「追加先の本棚選択」のプルダウンリストより本棚を選択し、【追加】ボタンをクリックします。
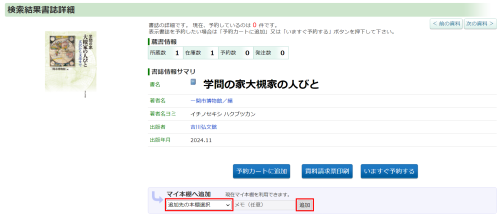
登録した内容はマイ本棚より確認することができます。
(注)2024年12月以前に登録された資料は、「旧ブックマーク保存書誌」という名前で登録されています。

まずはログインを行います。
- パスワード変更の場合
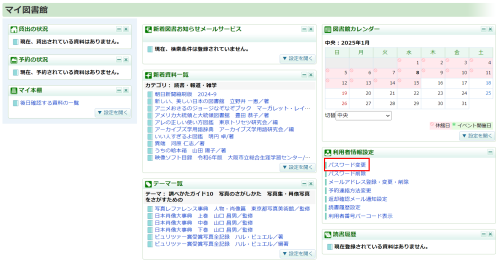
現在のパスワード、変更するパスワード、確認用パスワード(変更するパスワードと同じ)を入力し、【変更】ボタンをクリックします。
これでパスワード変更が完了です。
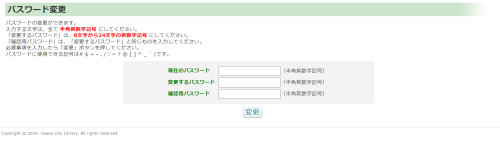
- 予約受取館の変更
「マイ図書館」の「予約連絡方法変更」をクリックします。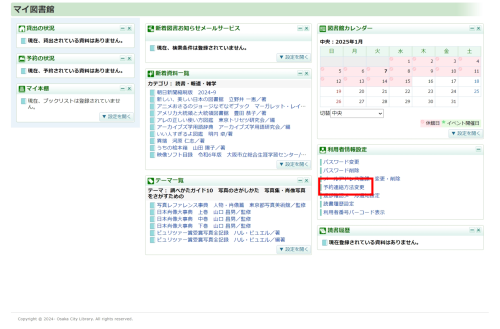
変更する受取館をプルダウンリストより選択し、【受取希望館の変更】ボタンをクリックします。これで予約受取館の変更が完了です。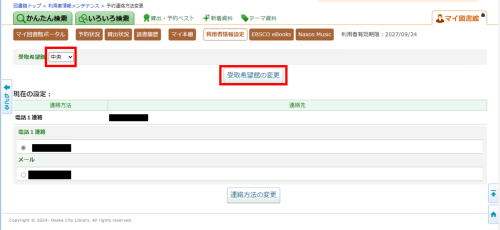
- メールアドレスの登録修正
「マイ図書館」の「メールアドレス登録・変更・削除」をクリックします。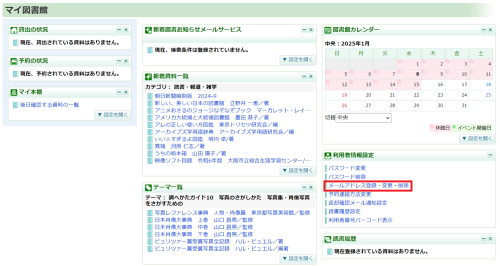
メールアドレスを登録する場合は、「現在のメールアドレス:未登録」となっている入力欄で「変更する」を選択し、「変更後のメールアドレス」と「変更後のメールアドレス(変更後のメールアドレスと同じ)」を入力してください。その後、【確認】ボタンをクリックします。
メールアドレスを変更する場合は、「現在のメールアドレス:登録」となっている入力欄で「変更する」を選択し、変更したいメールアドレスを「変更後のメールアドレス」と「変更後のメールアドレス(変更後のメールアドレスと同じ)」を入力してください。その後、【確認】ボタンをクリックします。
確認画面に遷移するので、登録または変更内容を確認して【変更】ボタンをクリックします。
これで登録修正が完了です。

システム更新にともない、令和7年1月以降は、令和6年12月までのパスワードが使えなくなります。お手数ですが図書館ホームページの右側にある「パスワード登録・再登録」にて修正してください。
■パスワードの変更方法
- あらかじめメールアドレスを登録されている方
本パスワード申請利用認証の後、パスワード再設定を行うことができます。
手順はよくある質問FAQ「パスワードを忘れた場合は? 」をご参照ください。
【関連する項目】
- メールアドレスを登録されていない方、パスワードをお持ちでない方
図書館カウンターで英数まじり8文字のパスワードを発行いたします(図書館カードが必要)。
もよりの図書館カウンターで、図書館カードをご提示のうえお申し出ください。レシートに書かれたパスワードでログインし、ご自身でお好きなパスワード(英数まじり8文字から16文字まで)に変更をお願いします。
- 有効期限を過ぎた図書館カードをお持ちの方
図書館カウンターで図書館カードの更新の手続きをしますので、住所・氏名が確認できるものをお持ちいただき、「図書館カード申込書」を記入してください。
更新手続きの際にパスワード発行についてお申し出ください。
!!ご注意ください!!
※図書館カードの有効期限が過ぎたまま更新されないと、インターネットからの予約など各種サービスが利用できなくなります。もよりの大阪市立図書館のカウンターで更新手続きをしてください。
【関連する項目】

貸出状況一覧または予約状況一覧画面から【CSV出力】ボタンをクリックすると、お使いの端末にテキストファイルで保存することができます。
(画面は貸出状況一覧の例)
1.【CSV出力】ボタンをクリックします。
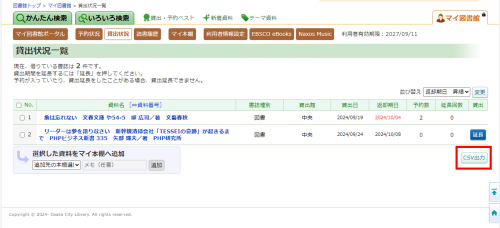
2.自動的にCSVファイルのダウンロードが始まります。
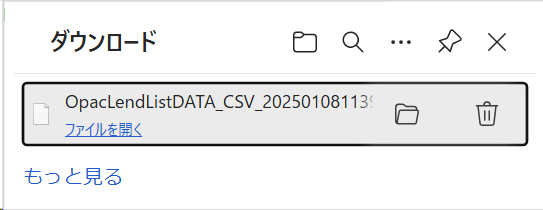
※端末によって保存場所が自動で設定される場合があります。
3.保存したファイルをメモ帳等で開き印刷します。

まずは以下をご確認ください。
- 大文字、小文字は正しく入力されていますか?
- 全角モードで入力していませんか?
※ログイン画面では半角のみ入力できるように制御していますが、ブラウザによっては全角が入力可能な場合があります。 - 平成26年7月より、パスワードは8桁以上16桁までの英数文字列へと変更となりました。
変更前のパスワードについては、パスワードをお忘れになった場合と同様に再発行が必要になります。
⇒パスワードを忘れた場合は? - ブラウザのオートコンプリート機能で誤入力したパスワードが記憶されていませんか?
- 同日にパスワードエラーが5回以上続けて出ていませんか?
※5回パスワードの入力を誤ると、一定時間パスワードロックがかかります。しばらく時間をおいてお試しください。 - システム機種更新に伴い、令和2(2020)年1月以降、現在ご利用のパスワードでログインできなくなる方が発生します。
詳しくは「パスワードに関するお知らせ」をご覧ください。
上記を確認しても解消しない場合は、もよりの図書館カウンターでパスワードを再発行いたします。
メールアドレスを登録されている方は、以下の方法でパスワードの再設定ができます。
【関連する項目】

9.その他


お手数ですが、それらの文字を使用せずに入力してください。
※機種依存文字・・・表示するパソコンの機種やOSによっては文字化けや非表示となってしまう文字
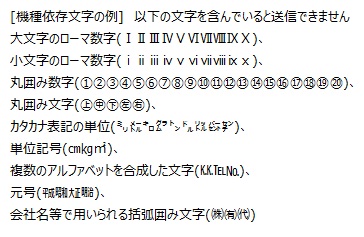
【関連する項目】
図書館利用に関する質問

図書館からお送りするメールには次のようなものがあります。
[図書館からお送りするメールの例]
- メールアドレス登録/修正確認メール
- 予約通知メール
- 予約取消メール(利用者自身が予約を取り消したことをお知らせするメール)
- 事業申込確認/当落通知メール
- 新着図書お知らせメール
- 返却期限のお知らせメール(返却期限日が近づいてきたら事前に通知するメール。事前の設定が必要です)
- 返却期限日のお知らせメール(返却期限日が過ぎた資料をお知らせするメール)
- メールマガジン
図書館からのメールが届かないときは以下をご確認ください。
- メールが届かないときの確認ポイント
- 【メールアドレス】
アドレスの入力に誤りはありませんか?「.」(ピリオド)を「,」(カンマ)、「docomo」を「dokomo」と入力されているなどの例があります。 - 【メール受信設定】
迷惑メール対策で、受信拒否や指定受信、「なりすまし規制」(なりすましメールを拒否する)などの設定をしていませんか?図書館からのメールを受信できるよう設定をお願いします。
ドメイン指定受信の場合 「oml.city.osaka.lg.jp」 - 【URL入りメール受信拒否】
迷惑メール対策で、「URLを含むメールをすべて受け取らない」設定にしていませんか?予約通知メールには、図書館ホームページのURLを含んでいることがあります。受信できるよう設定をお願いします。 - 【PCメール受信拒否】
携帯メールをお使いの場合、携帯からのメールのみ受信する設定にしていませんか?図書館からのメールは、携帯あてのメールもパソコンから自動送信しています。パソコンからのメールを受信できるよう設定をお願いします。 - 【その他】
- 電波が届かない場所にいたために受信できないことがあります。サーバーへの問い合わせ操作をお願いします。
- アドレスの変更や削除などしていませんか?
メールアドレスの登録・変更は、「利用状況確認」から(図書館カード番号、パスワードが必要です) - メールボックスの容量オーバーになっていませんか?
- 迷惑メールフォルダに振り分けられている場合があります。
- メールでお知らせするかどうかは、予約ごとに指定するようになっています。すべての予約について、常にメールでの通知をご希望の場合は、カウンターでお申し出ください。
- 携帯電話会社または機種によって、設定方法が異なる場合があります。また、なりすまし規制対象の拡大が随時行われているようです。詳細については、ご利用の携帯電話会社またはプロバイダにもお問い合わせください。
- 【メールアドレス】

配信申込や配信停止は「大阪市立図書館メールマガジン」のページから行えます。
- 配信申込
- メールマガジン「配信申込」をクリックします。
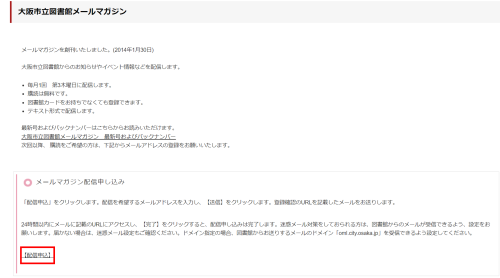
- 配信を希望するメールアドレスを入力し、【送信】をクリックします(届かないは迷惑メール設定もご確認ください。 ドメイン指定の場合図書館のドメイン「oml.city.osaka.lg.jp」を受信できるよう設定してください)。
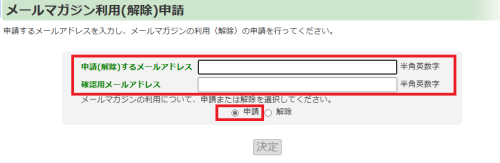
- 以下の画面で【完了】をクリックしていただくと配信申込手続は完了です。

- メールマガジン「配信申込」をクリックします。
2.配信停止
- ※配信するアドレスを変更したい場合は、以下の手順で現在メールマガジンを受信しているアドレスの配信停止を行うとともに希望するアドレスで配信申込を行ってください。
- メールマガジン「配信停止」をクリックします。

- 配信停止を希望するメールアドレスを入力し、【送信】をクリックします。
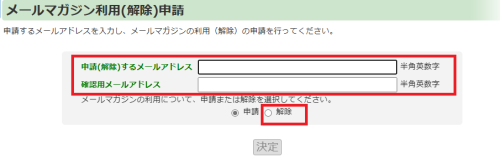
- 以下の画面で【完了】をクリックしていただくと配信停止手続は完了です。
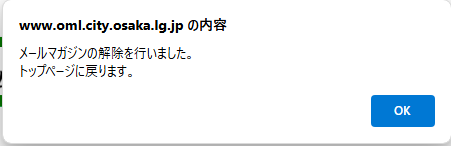
- メールマガジン「配信停止」をクリックします。

アクセシビリティツールでは以下の設定を選ぶことができます。
ご自身の見やすい条件を選んでお使いください。
- お勧め設定(7パターンから選択できます)
- 音声読上げ(速さ・音量・連続読み)
- 文字拡大窓(読上げしているテキストを画面下部に拡大表示できます)
- 文字や画像の拡大(3段階から選択できます)
- 行間の幅の変更(5段階から選択できます)
- 文字間隔(3段階から選択できます)
- 配色(標準・青背景・黒背景・黄色背景 から選択できます)
- オーバーレイフィルター(3パターンから選択できます)
- ルーラーバーの表示
- ホームページの文章にふりがな(ひら仮名・ローマ字)をふる(表示までに少し時間がかかります)
- 操作内容の読上げ
ご利用方法
大阪市立図書館ホームページトップページの右上「アクセシビリティツール」をクリックすると、画面上部に操作用パネルが表示されます。
(図書館ホームページトップ右上)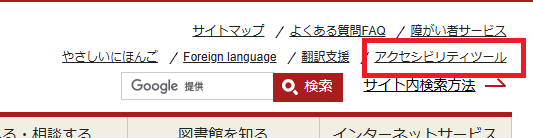
(画面上部 操作用パネル)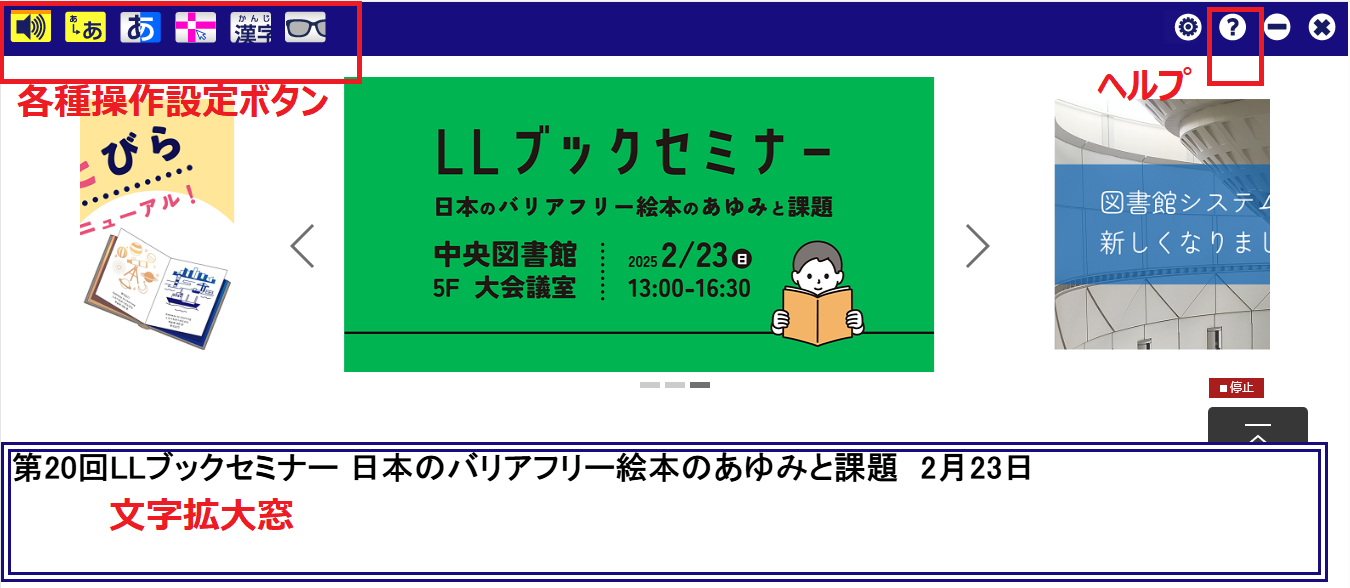
使用したいメニューのアイコンをクリックして利用してください。
詳しい使用方法は操作用パネルの右上のクエスチョンマークをクリックしてください。
ただし、各国語ページ(英語、中国語、ハングル、やさしいにほんご)や蔵書検索ページでの使用はできません。
このシステムをご利用になるには、お使いのパソコンのOS(基本ソフト)やブラウザ(ホームページ閲覧ソフト)が以下のいずれかであることが条件となります。
パソコンのOS(基本ソフト):ブラウザ(ホームページ閲覧ソフト)
- Microsoft Windows : IE,Firefox,Google Chrome,Edge
- MacOS X : Safari
- Android : Google Chrome
- iOS : Safari


